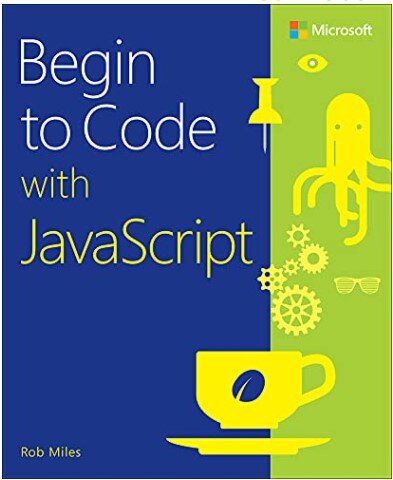This is the home page for the "Flickr Inkifiy" Live Writer PLugin.
You can download the latest version (1.1) from here.
Installing the Plugin 1.1
To install the plugin manually simply copy the dll library files in the zip archive into the plugins directory for Windows Live Writer. This is normally at:
C:\Program Files\Windows Live Writer\Plugins
Once you have done this, the next time you run Live Writer you should see the plugin appear in the tools menu.
Using the Plugin
Network
If there is no network present when you open the plugin from Live Writer it will terminate immediately with an error.
Ink
If you use the plugin on a mahine without ink support (i.e. a non-tablet device) you will still be able to browse your Flickr account, but you will not be able to use the ink form.
User Authorisation
The very first time you run the plugin it will want to authorise you with Flickr. This is so that it can upload images to your Flickr account. Follow the instructions and login with your Flickr username and password. The plugin will store tag information (but not your Flickr password) in the registry on your machine so that next time you use the plugin the authentication is automatic. This version of the plugin only supports a single Flickr user for a given Windows username on a machine. However, if you log in with different Windows usernames you can have a different Flickr user for each.
Fetching Images with the Flickr Image Browser
The plugin fetches the last 100 images that you took, arranged in the order that they were taken, starting at the most recent. To see images from another Flickr user, type their username into Flickr Username textbox on the toolbar and select "Load Flickr Images" from the Flickr menu or press the load folder button.
To move through the images press the left and right arrows.
To abandon the insert select Cancel from the File menu.
To post the image into your blog select the "Done" item from the File menu, or press the Save icon. The images are inserted scaled at 400 pixels wide. This is the width that suits me best. A later version might allow this to be changed.
To add ink to an image select the "Add Ink" option from the File menu, or press the tool button. This opens the Ink annotation form
Using the Ink Annotation Form
This form lets you add ink to an image. The annotated image will be stored back to Flickr as a new image. Your original will not be modified.
To draw ink on the image simply draw with the pen. To change the colour of the ink you can right click with the pen and a pen menu will appear. This allows you to clear all the ink on the image, set the colour of the ink or select an "erase" pen which will allow particular ink strokes to be removed by tapping on them. These functions are duplicated in the Pen menu on the Annotation form.
You can perform simple image processing using the Image Process button. This lets you change the colour balance and brightness of the image, as well as transform the image to black and white and perform some "artistic" changes to the image. These image processing actions will not affect any of the ink annotations.
You can undo the previous image processing action, and also repeat it. All these options can be selected from the Image Process menu item or by using the relevant button.
The file menu allows you to load an image from the local filestore of your computer (or directly from your camera if it is plugged in and appears as a drive letter). If the image is greater than 600 pixels wide it is rescaled to this width before the inking operation is performed. This smaller image is the one sent to Flickr. The title of the Flickr image is set to the filename from which the image was loaded.
To complete the annotation and upload the image to Flickr, select Done from the File menu or press the relevant button on the toolbar. To cancel the annotation and discard the image, select Cancel. You will be asked to confirm this action.
And thats it.
(c) Rob Miles 2006